OB-Talk にご参加いただく皆さまに、配信中の画面の操作方法をご説明します。
スマートフォン、タブレット、PC の3種類の端末ごとに、操作方法が違う部分がございますので、それぞれの環境に合わせてご確認ください。
(2020年5月1日 更新バージョン)
スマートフォンの場合
音声のオン/オフ【スマートフォン】
■画面左下にマイクのアイコンが表示されるので、オンとオフ(ミュート)を切り替えます。
■ミュートにしても、他の人の声は聞こえます。
■OB-Talk では、入場時にミュートになるように設定しています。
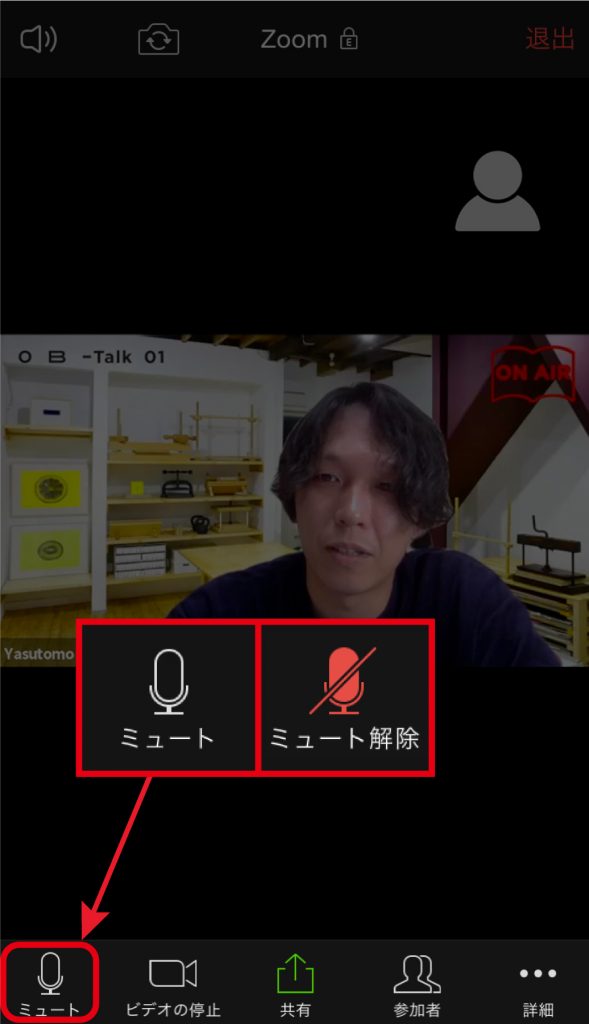
ビデオ(参加者の映像)のオン/オフ【スマートフォン】
■画面左下にビデオカメラのアイコンが表示されるので、オンとオフを切り替えます。
■OB-Talk では、入場時にビデオがオフになるようになっています。
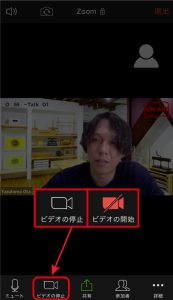
VIEW の切り替え【スマートフォン】
■Zoom には、スピーカービューとギャラリービューという2つの画面表示方法があります。
■スピーカービューは発言者が大きく見える表示方法で、ギャラリービューは参加者全員が同じ大きさに見える表示方法です。
■スマートフォンの場合には、画面を左右にスワイプすると、「スピーカービュー」(画像真ん中)と「ギャラリービュー」(画像右)、「安全運転モード」(マイクとビデオを自動的に停止)に切り替えられます。
ビデオの固定【スマートフォン】
■スピーカービューは、発言者が大きく表示され、発言者が替わる度に大きく表示される画面が切り替わります。見たい画面を大きく表示したまま固定する機能が「ビデオの固定」です。
■固定したい画面をダブルタップすると、その画面が固定されます。
■再度ダブルタップすると、画面の固定が解除されます。
■OB-Talk では、たいていの場合、登壇者が映っている画面と、本などの作品が映る画面が複数用意されています。作品の説明をしているときには、その画面を固定することをおすすめします。


チャットの書き込み【スマートフォン】
■Zoom にはチャット機能があります。OB-Talk では、参加者からの質問や意見をチャットで受け付けています。
■スマートフォンの場合、画面をタップすると下にアイコンが出てきます。「詳細」のアイコンをタップし、「チャット」をタップするとチャット画面に移動します。
■チャットでは、宛先を選択することができます。「全員」を選択すると、送信した内容が全員に共有されます。「ホスト」を選択すると、主催者のみに送信されます。

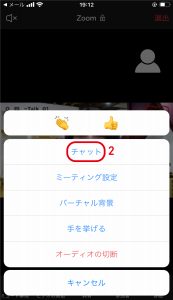
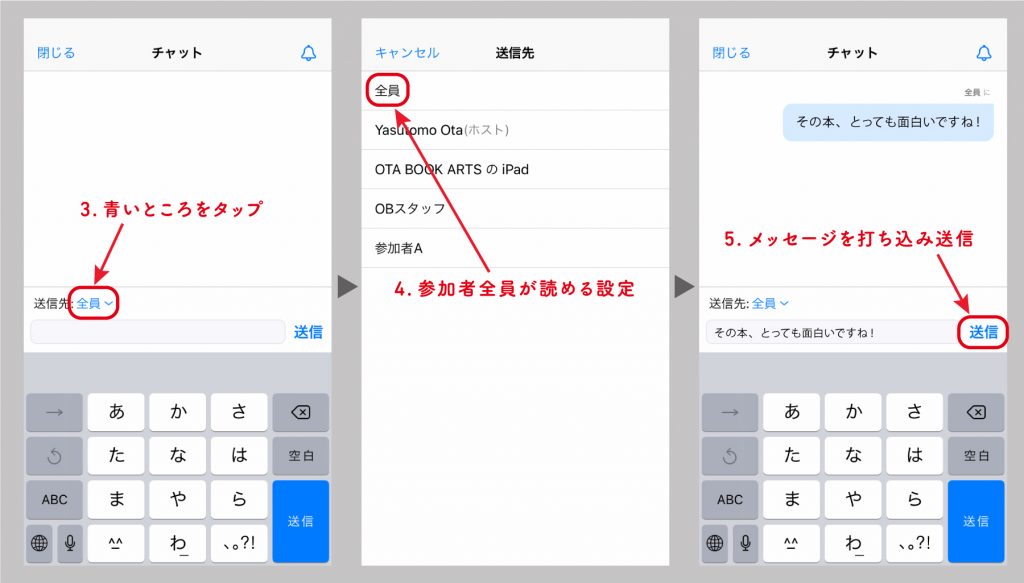
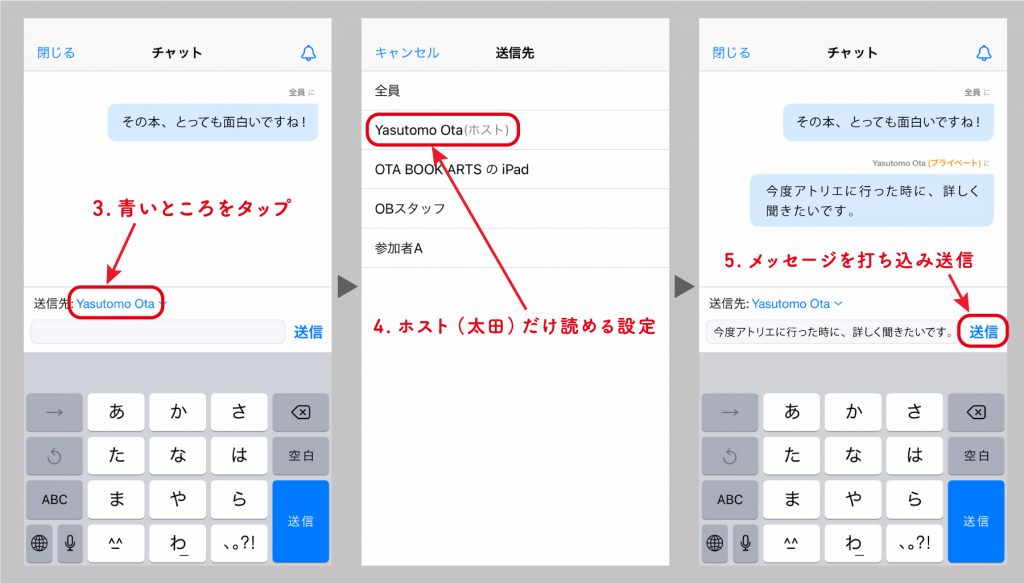
タブレットの場合
音声のオン/オフ【タブレット】
■画面右上にマイクのアイコンが表示されるので、オンとオフ(ミュート)を切り替えます。
■ミュートにしても、他の人の声は聞こえます。
■OB-Talk では、入場時にミュートになるように設定しています。
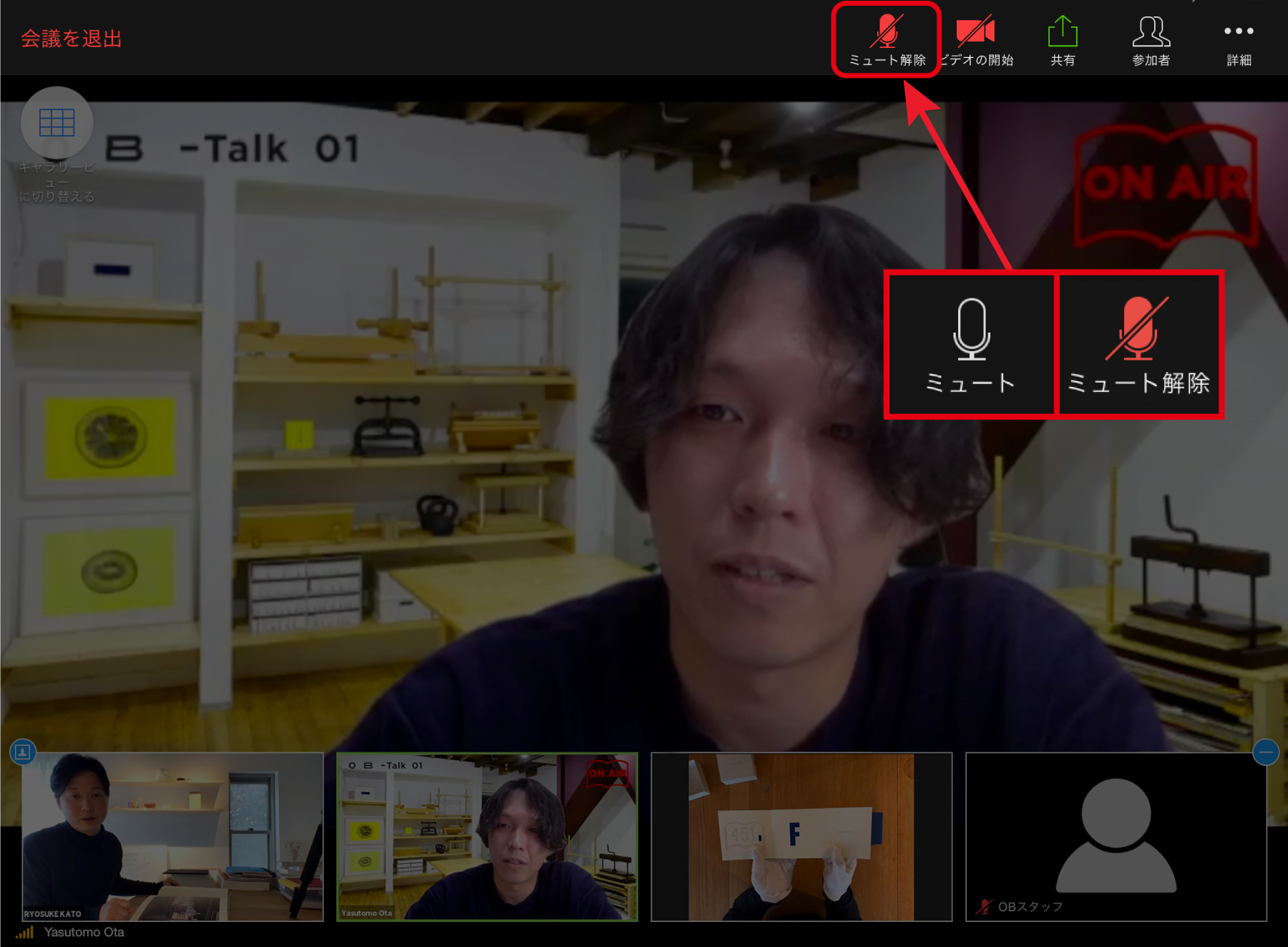
ビデオ(参加者の映像)のオン/オフ【タブレット】
■画面右上にビデオカメラのアイコンが表示されるので、オンとオフを切り替えます。
■OB-Talk では、入場時にビデオがオフになるようになっています。
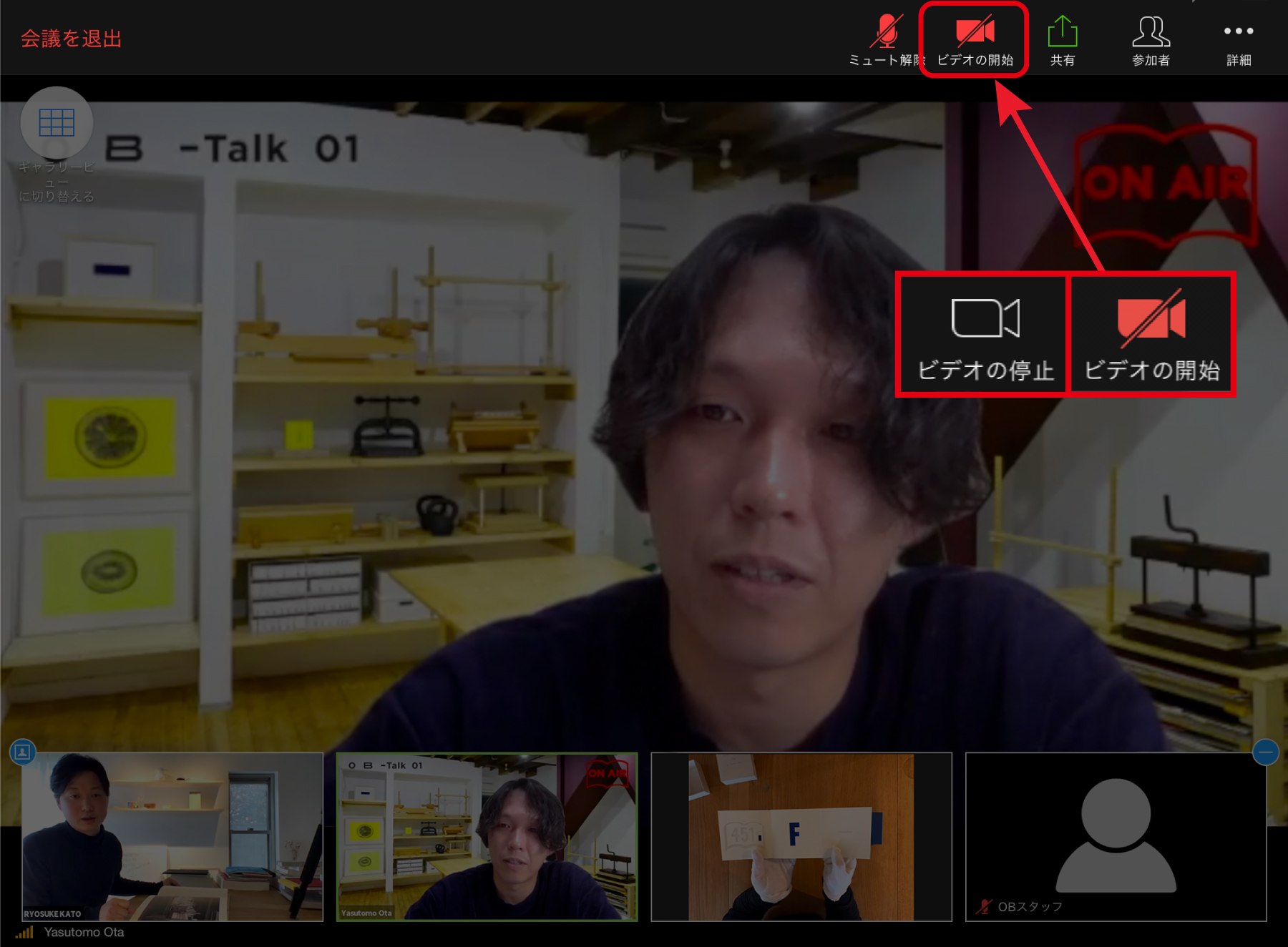
VIEW の切り替え【タブレット】
■Zoom には、スピーカービューとギャラリービューという2つの画面表示方法があります。
■スピーカービューは発言者が大きく見える表示方法で、ギャラリービューは参加者全員が同じ大きさに見える表示方法です。
■タブレットの場合には、画面をタップすると左側に「ギャラリービューに切り替える」または「現在発言中の方に切り替える」と表示されるので、タップして切り替えてください。
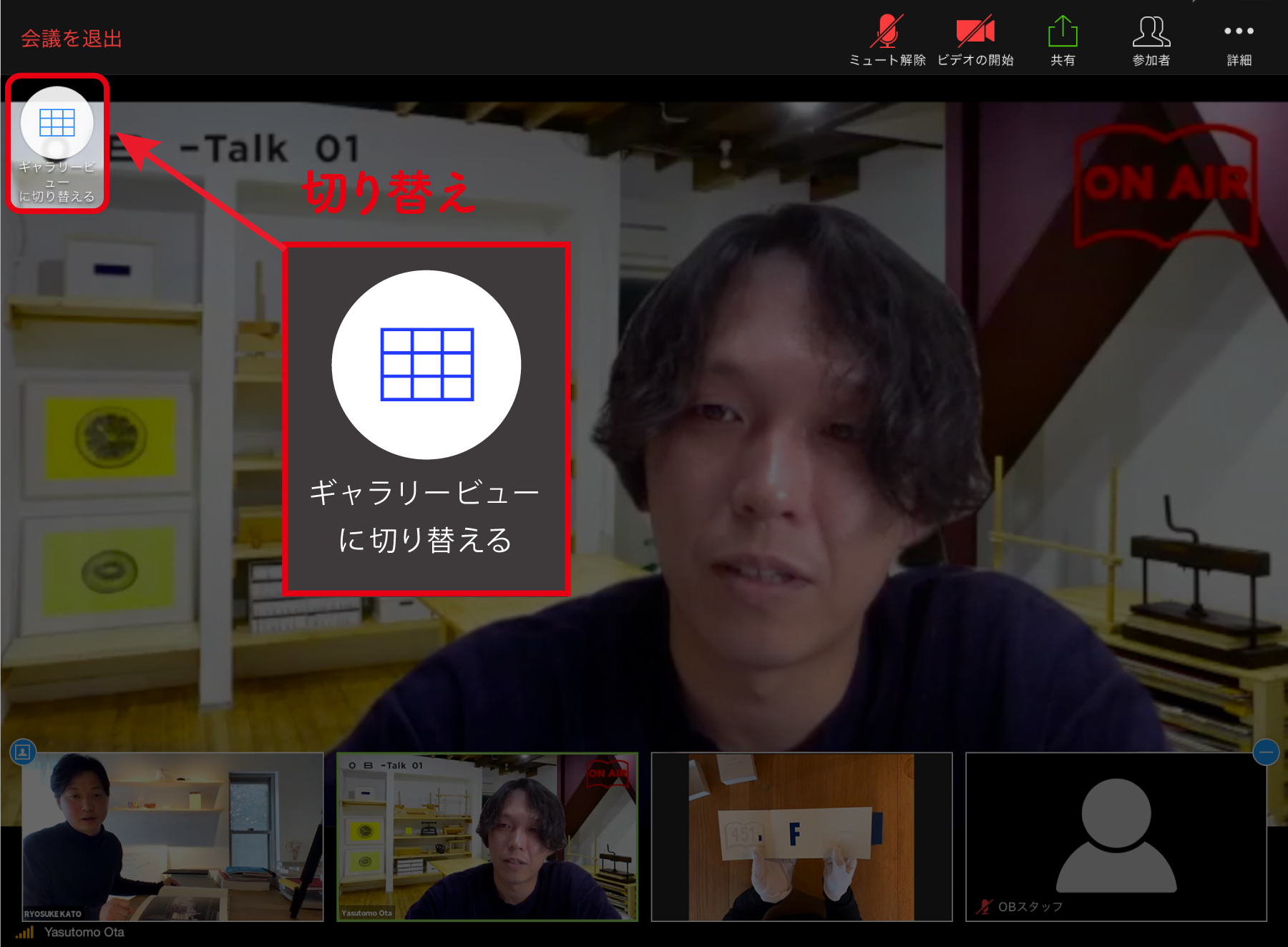
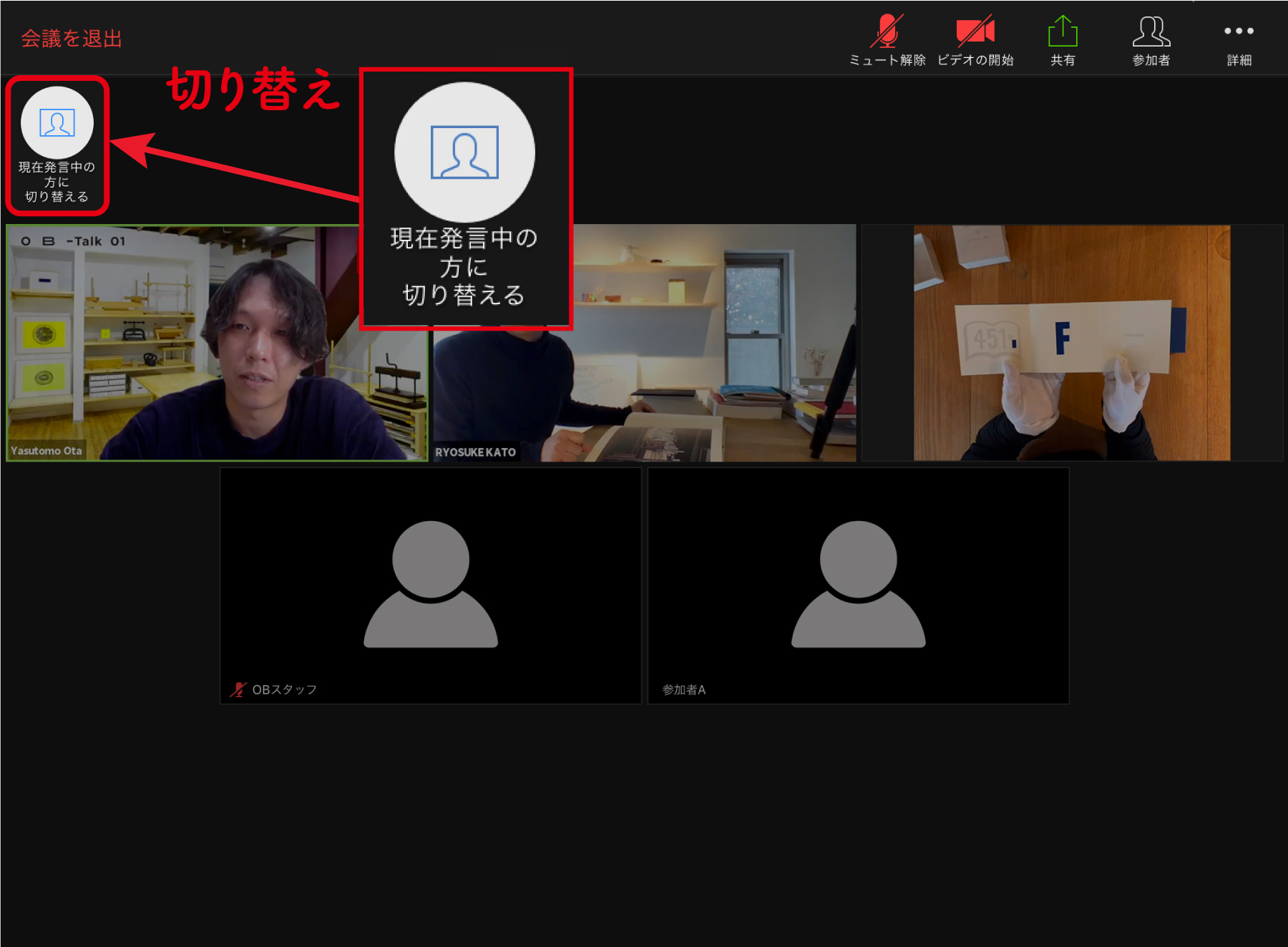
ビデオの固定【タブレット】
■スピーカービューは、発言者が大きく表示され、発言者が切り替わる度に大きく表示される画面が切り替わります。見たい画面を大きく表示したまま固定する機能が「ビデオの固定」です。
■固定したい画面をダブルタップすると、その画面が固定されます。
■再度ダブルタップすると、画面の固定が解除されます。
■OB-Talk では、たいていの場合、登壇者が映っている画面と、本などの作品が映る画面が複数用意されています。作品の説明をしているときには、その画面を固定することをおすすめします。
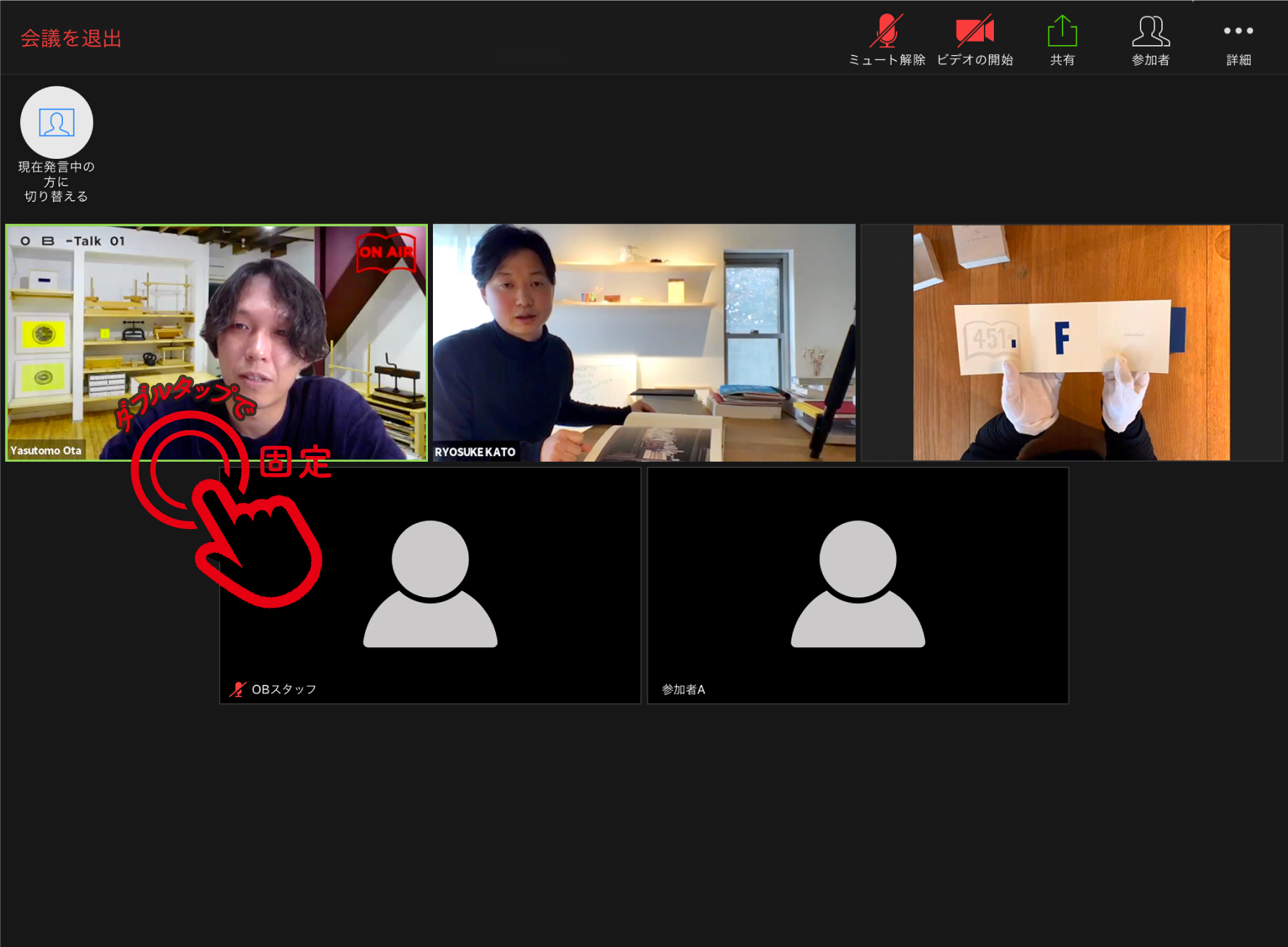
チャットの書き込み【タブレット】
■Zoom にはチャット機能があります。OB-Talk では、参加者からの質問や意見をチャットで受け付けています。
■タブレットの場合、画面をタップすると、画面の上方にアイコンが出てきます。「詳細」のアイコンをタップし、「チャット」というボタンをタップするとチャット画面が表示されます。
■チャットでは、宛先を選択することができます。「全員」を選択すると、送信した内容が全員に共有されます。「ホスト」を選択すると、主催者のみに送信されます。
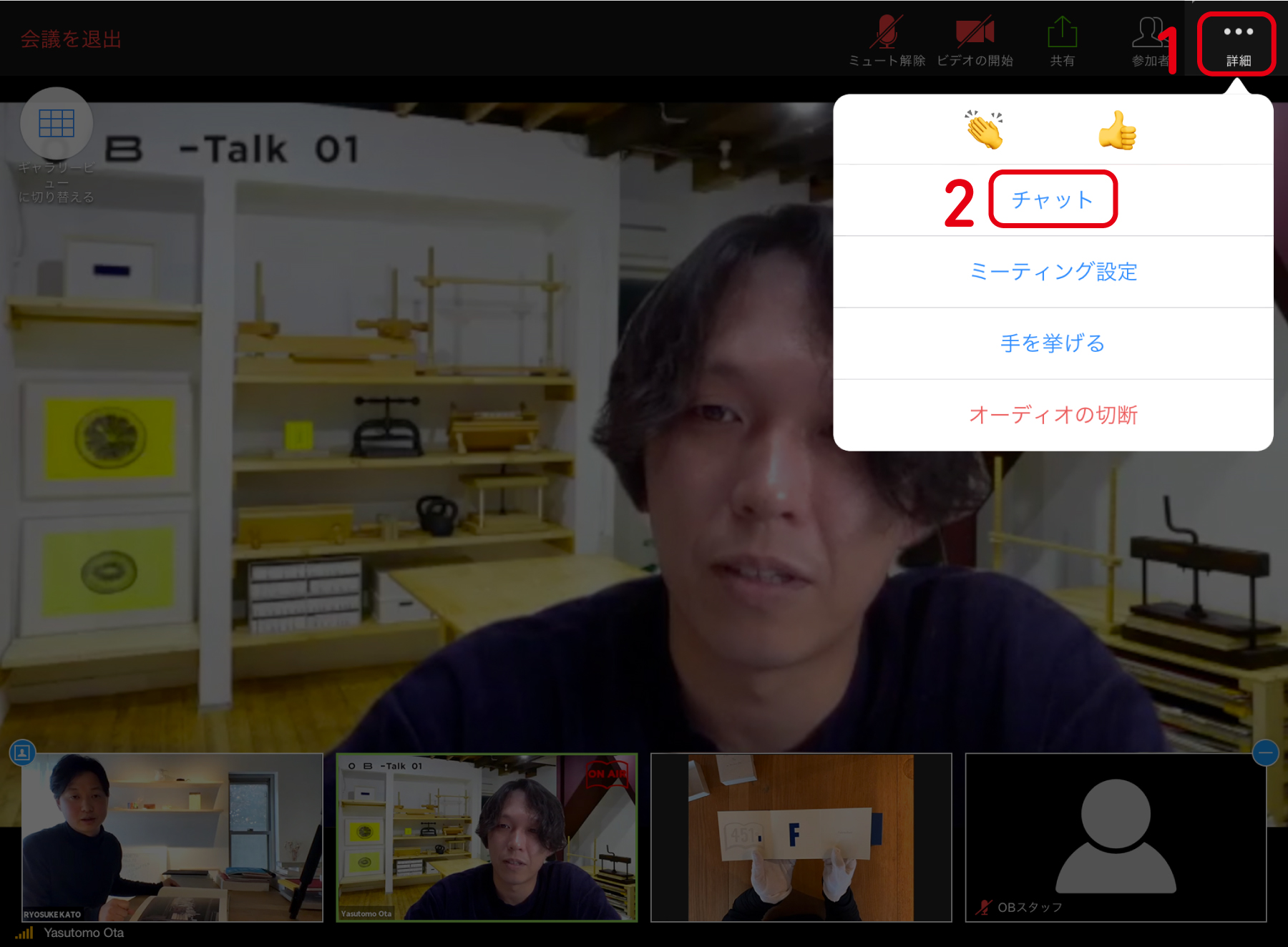
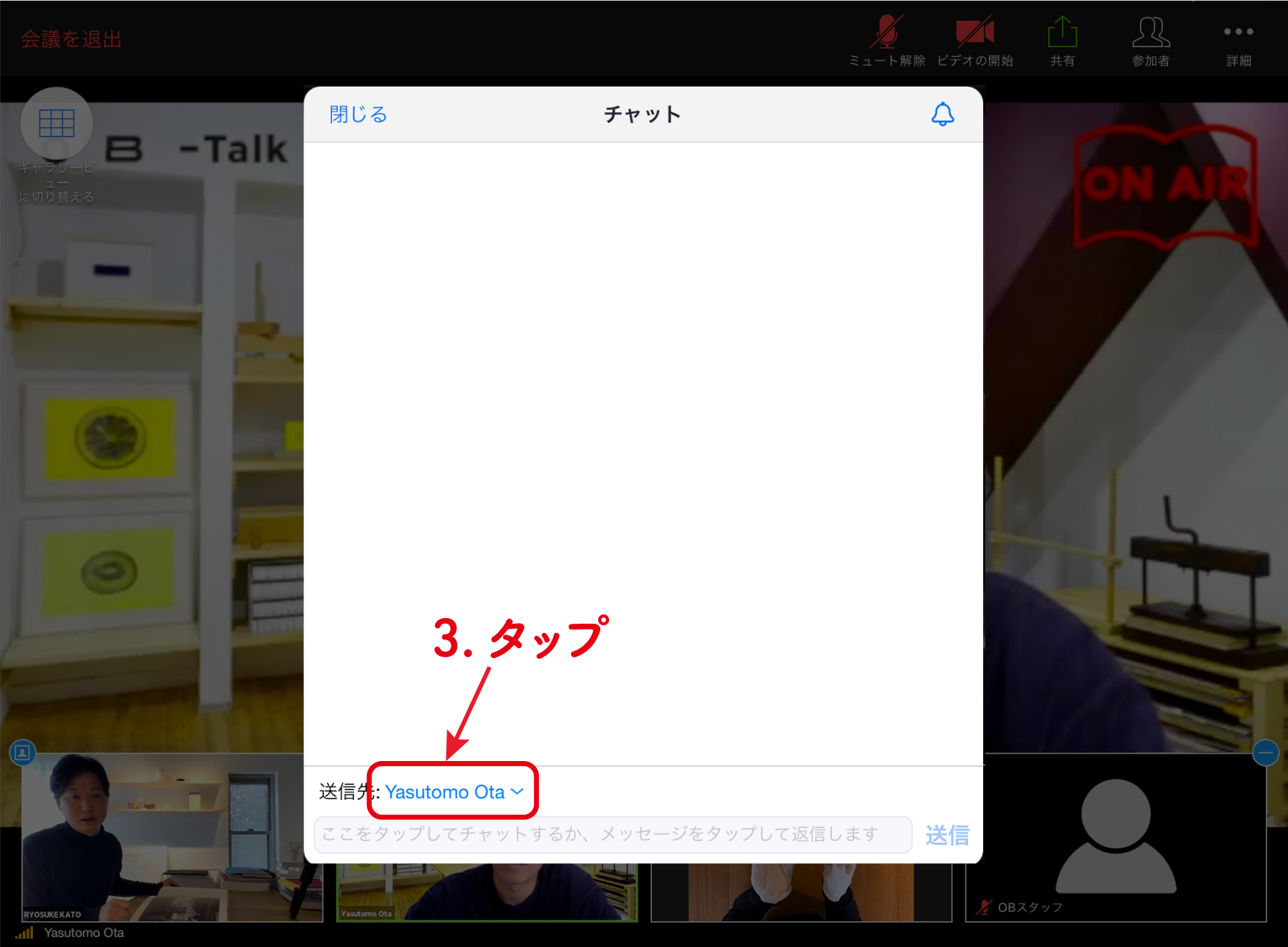
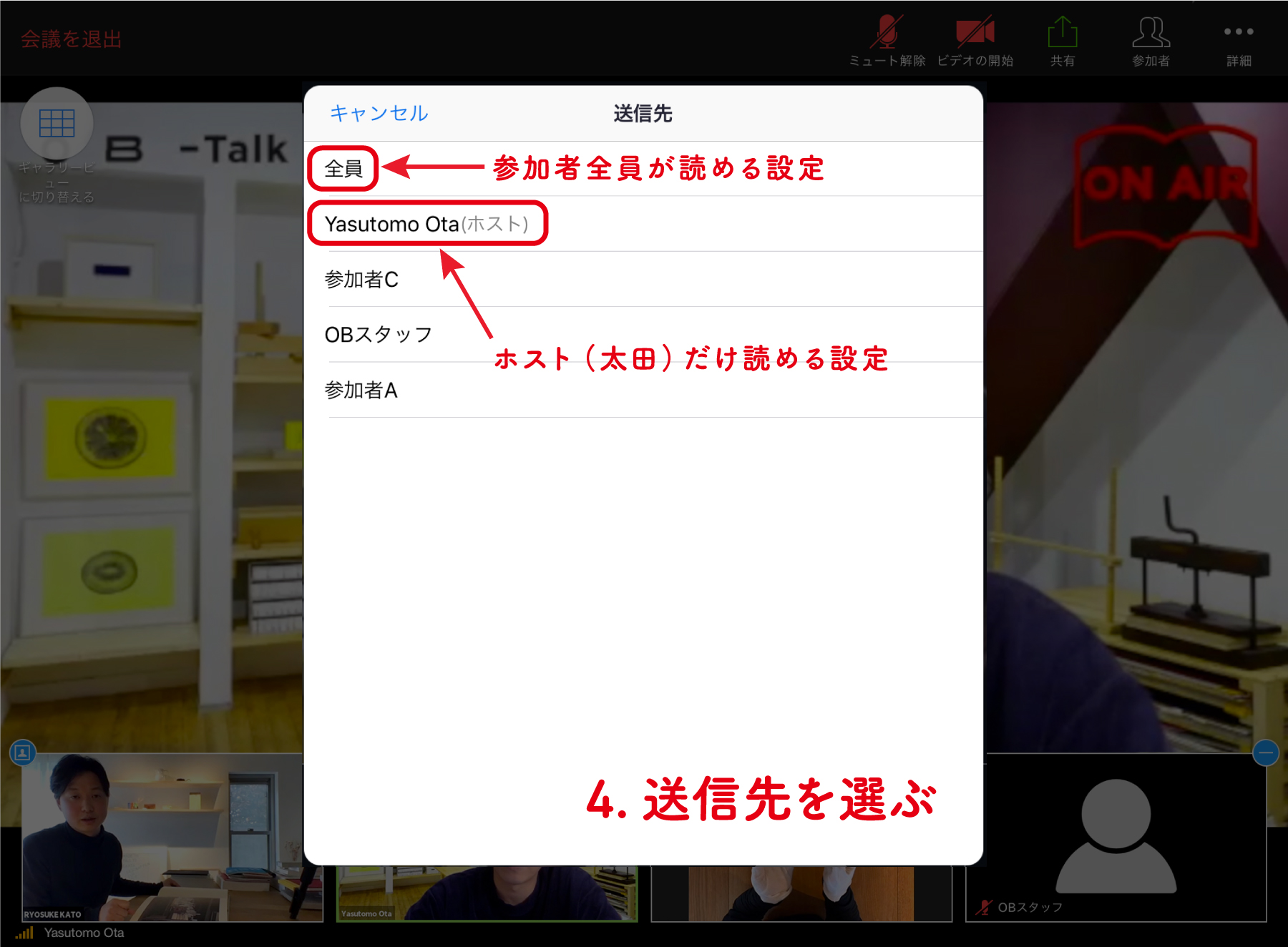
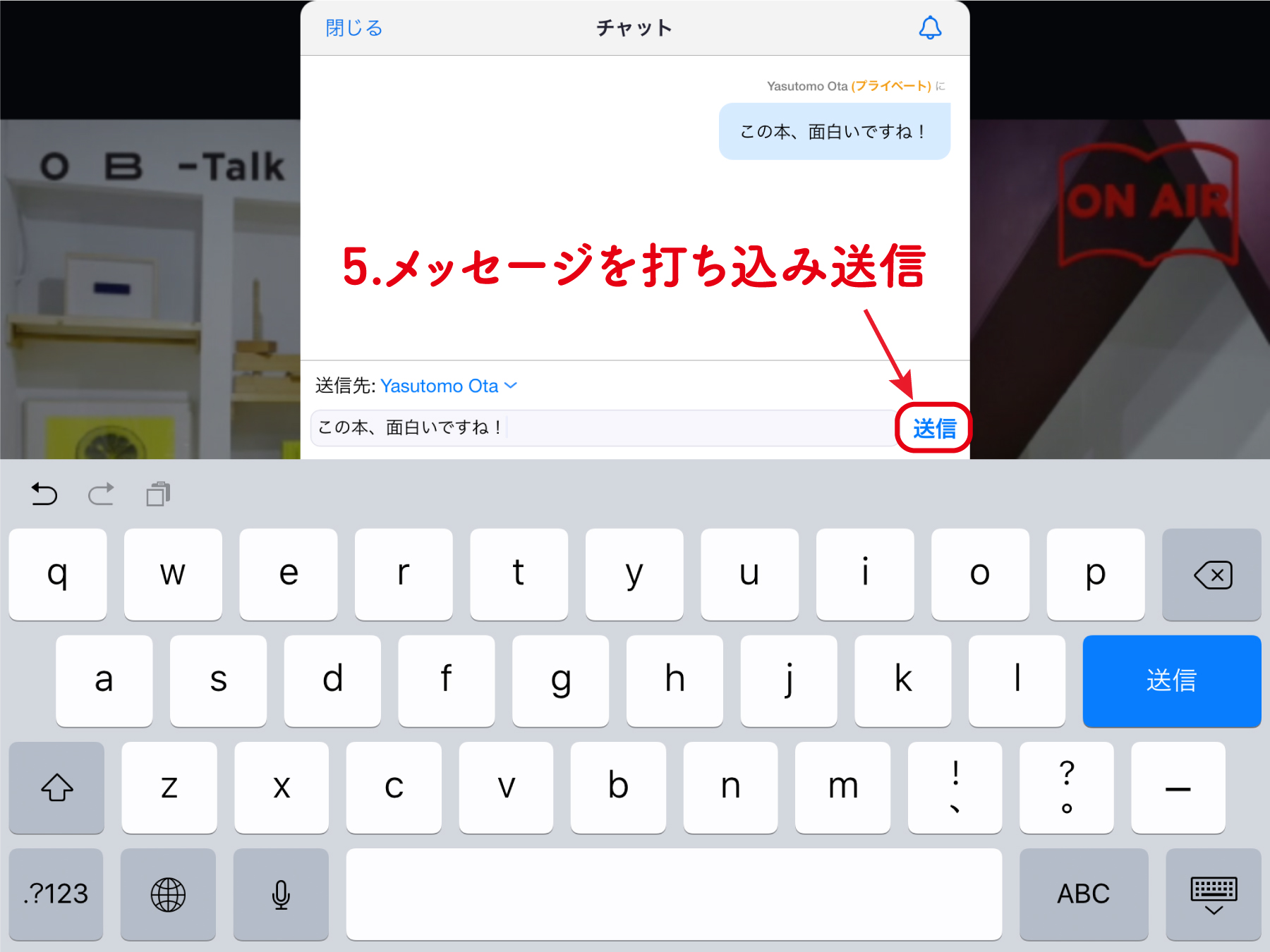
PC の場合
音声のオン/オフ【PC】
■画面左下のマイクのアイコンをクリックして、オンとオフ(ミュート)を切り替えます。
■ミュートにしても、他の人の声は聞こえます。
■OB-Talk では、入場時にミュートになるように設定しています。
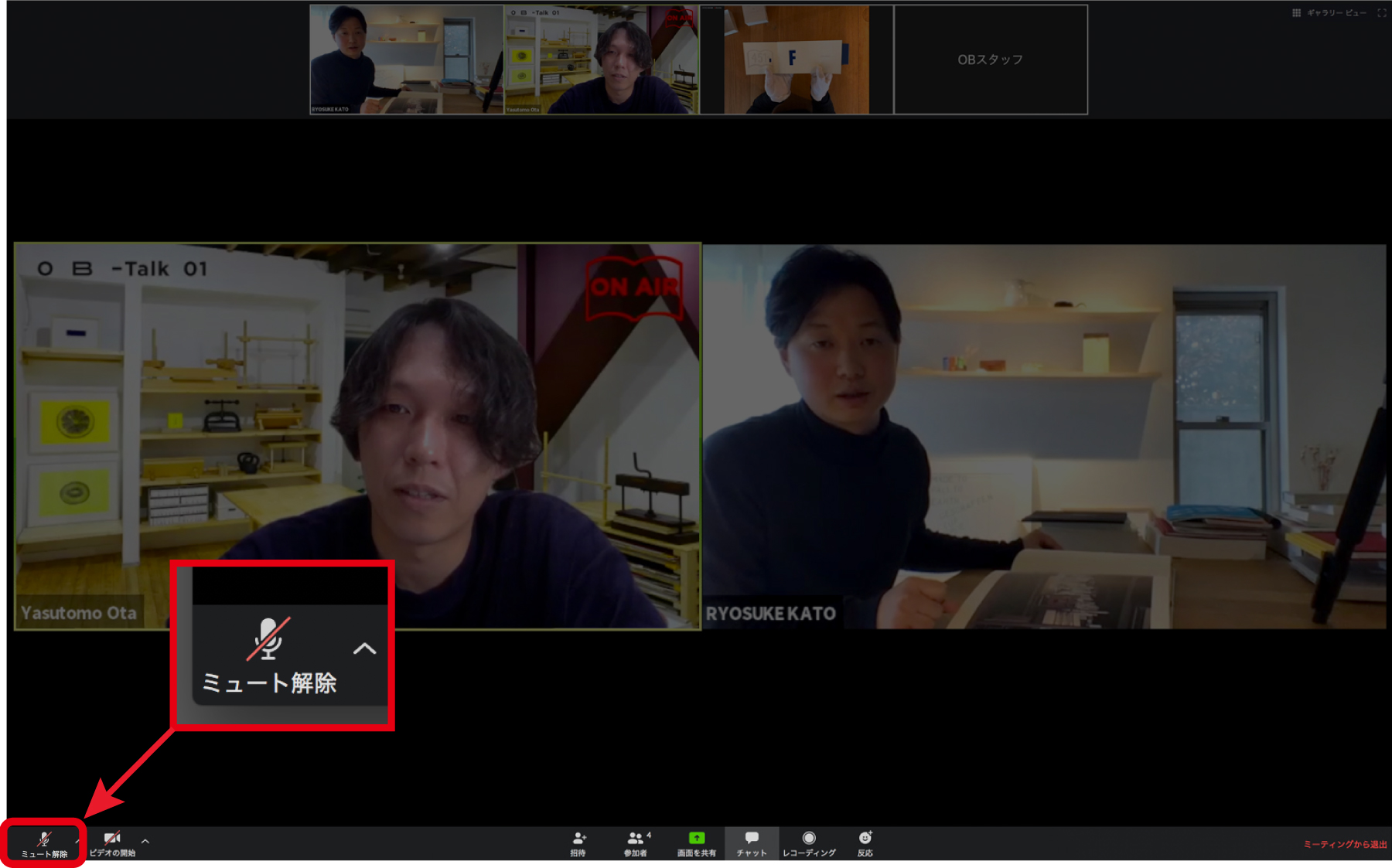
ビデオ(参加者の映像)のオン/オフ【PC】
■画面左下のビデオカメラのアイコンをクリックして、自分の映像のオンとオフを切り替えます。
■停止にすると、自分の名前、またはアカウントに登録してあるプロフィール写真が表示されます。
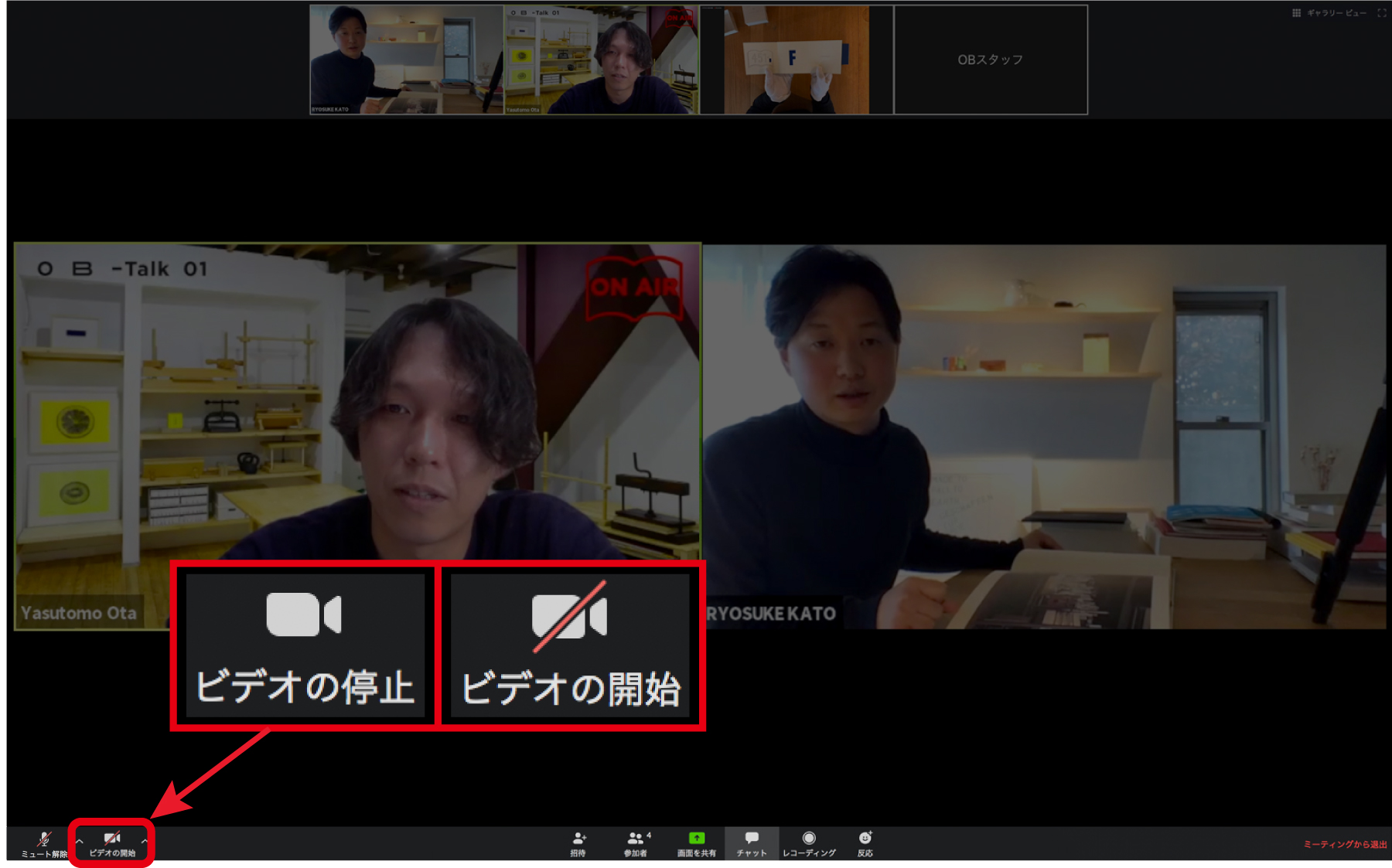
VIEW の切り替え【PC】
■Zoom には、スピーカービューとギャラリービューという2つの画面表示方法があります。
■スピーカービューは発言者が大きく見える表示方法で、ギャラリービューは参加者全員が同じ大きさに見える表示方法です。
■PCの場合、カーソルを画面上で動かすと、右上に「スピーカービュー」または「ギャラリービュー」と表示されるので、クリックして切り替えることができます。「ギャラリービュー」になっているときには「スピーカービュー」、「スピーカービュー」のときには「ギャラリービュー」と表示されます。
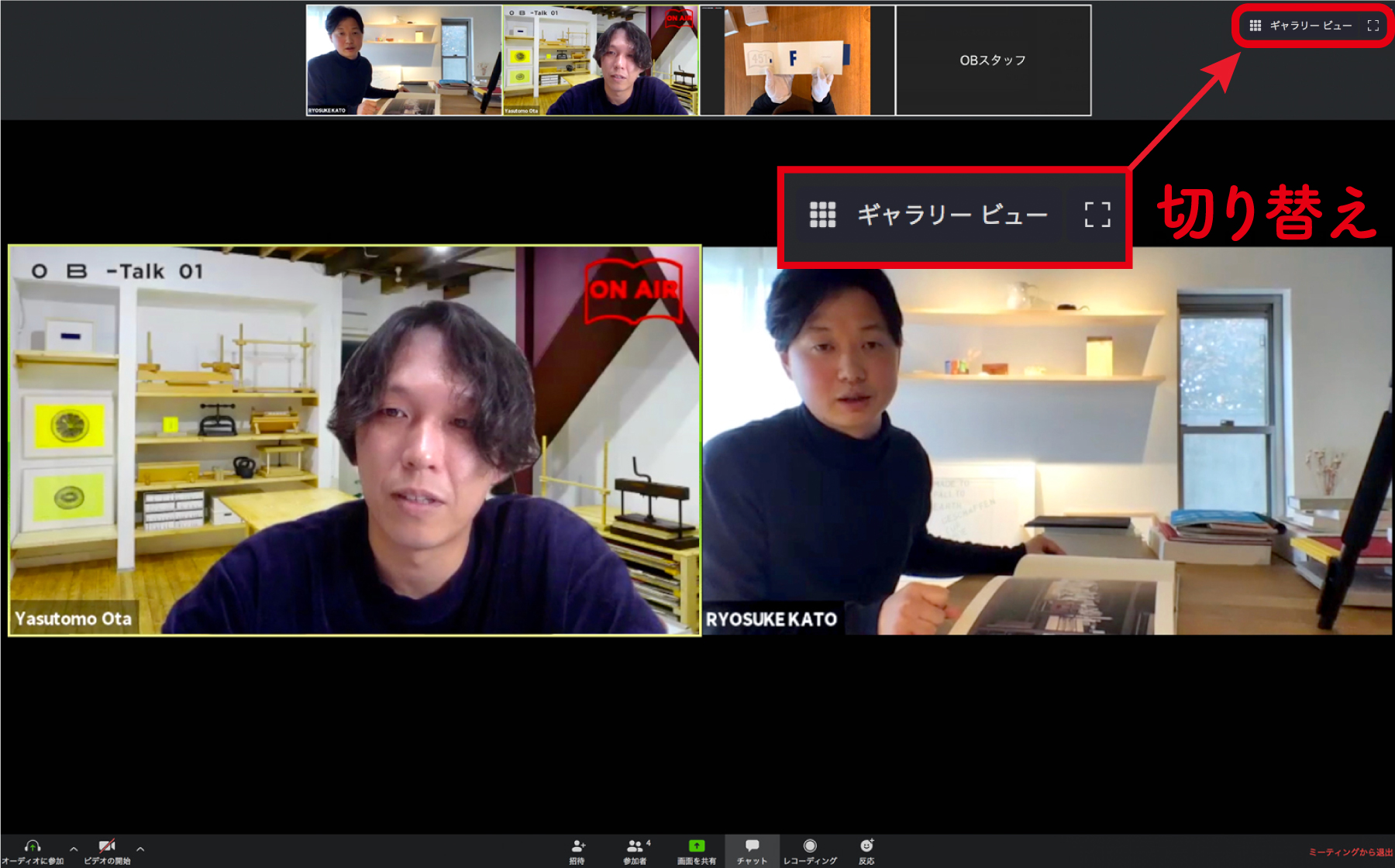
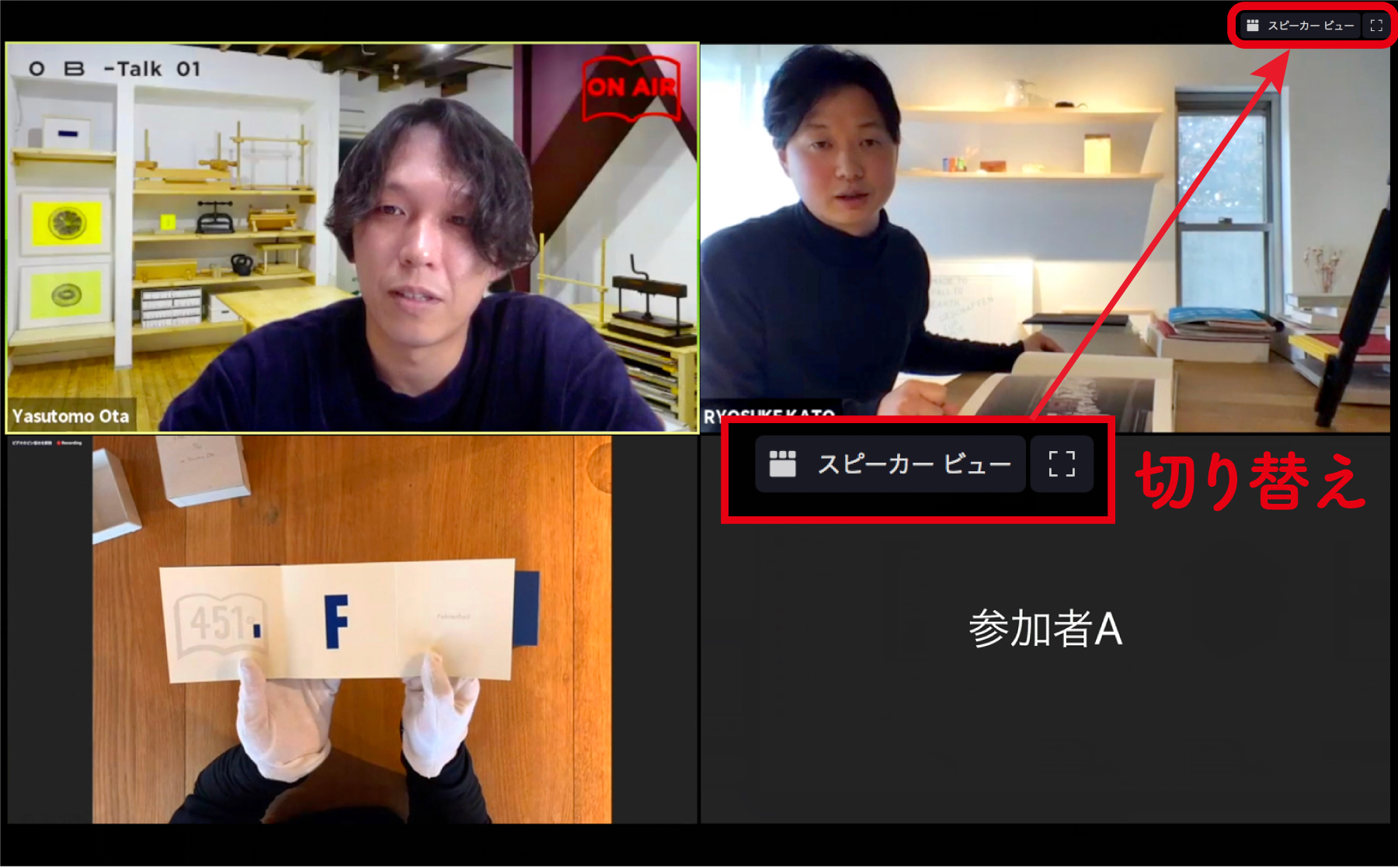
ビデオの固定【PC】
■スピーカービューは、発言者が大きく表示され、発言者が切り替わる度に大きく表示される画面が切り替わります。見たい画面を大きく表示したまま固定する機能が「ビデオの固定」です。
■固定したい画面の上でクリックして、「ビデオの固定」を選ぶと、その画面が固定されます。
■カーソルを動かしたときに、固定した画面の左上に表示される「ビデオのピン留めを解除」をクリックする、もしくは、固定した画面の上に表示される小さな画面上をクリックして、「ビデオのピン留めを解除」を選ぶと、画面の固定が解除されます。
■OB-Talk では、たいていの場合、登壇者が映っている画面と、本などの作品が映る画面が複数用意されています。作品の説明をしているときには、その画面を固定することをおすすめします。
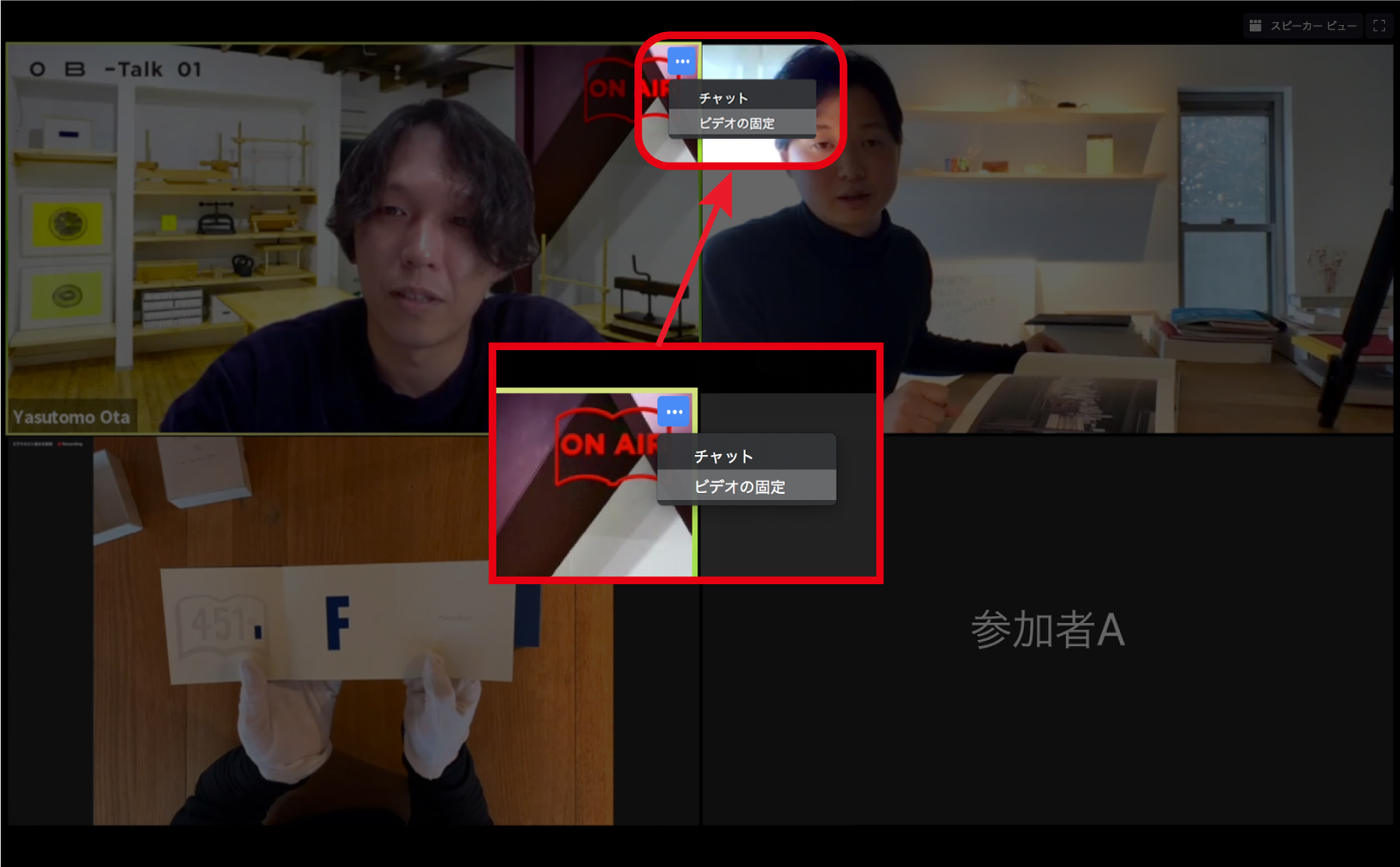
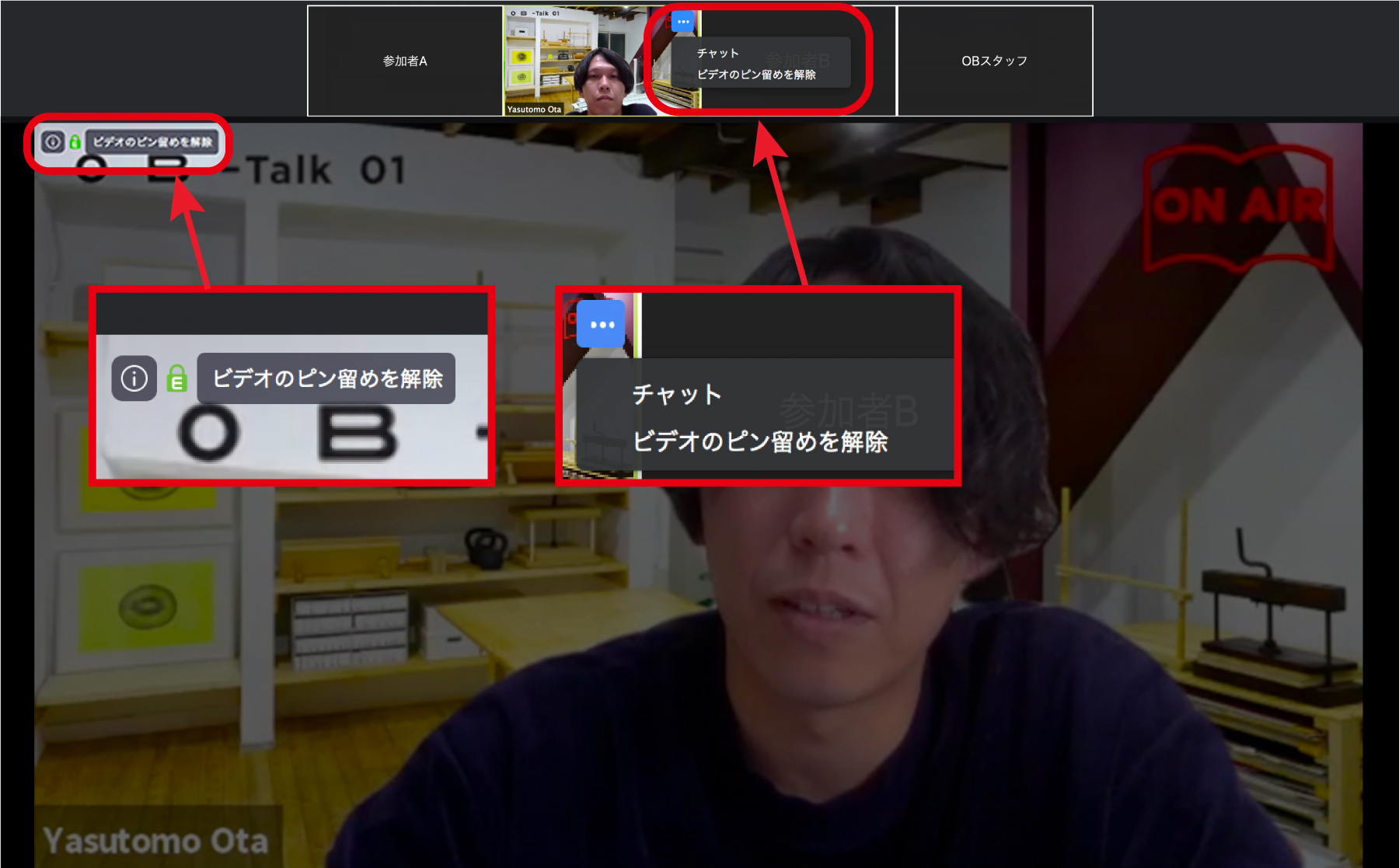
チャットの書き込み【PC】
■Zoom にはチャット機能があります。OB-Talk では、参加者からの質問や意見をチャットで受け付けています。
■PC の場合、メイン画面上でカーソルを動かすと下にメニューが表示されます。真ん中あたりに吹き出しアイコンが表示されるのでクリックすると画面にチャット欄が表示され、チャットが書き込めるようになります。
■チャットでは、宛先を選択することができます。「全員」を選択すると、送信した内容が全員に共有されます。「ホスト」を選択すると、主催者のみに送信されます。
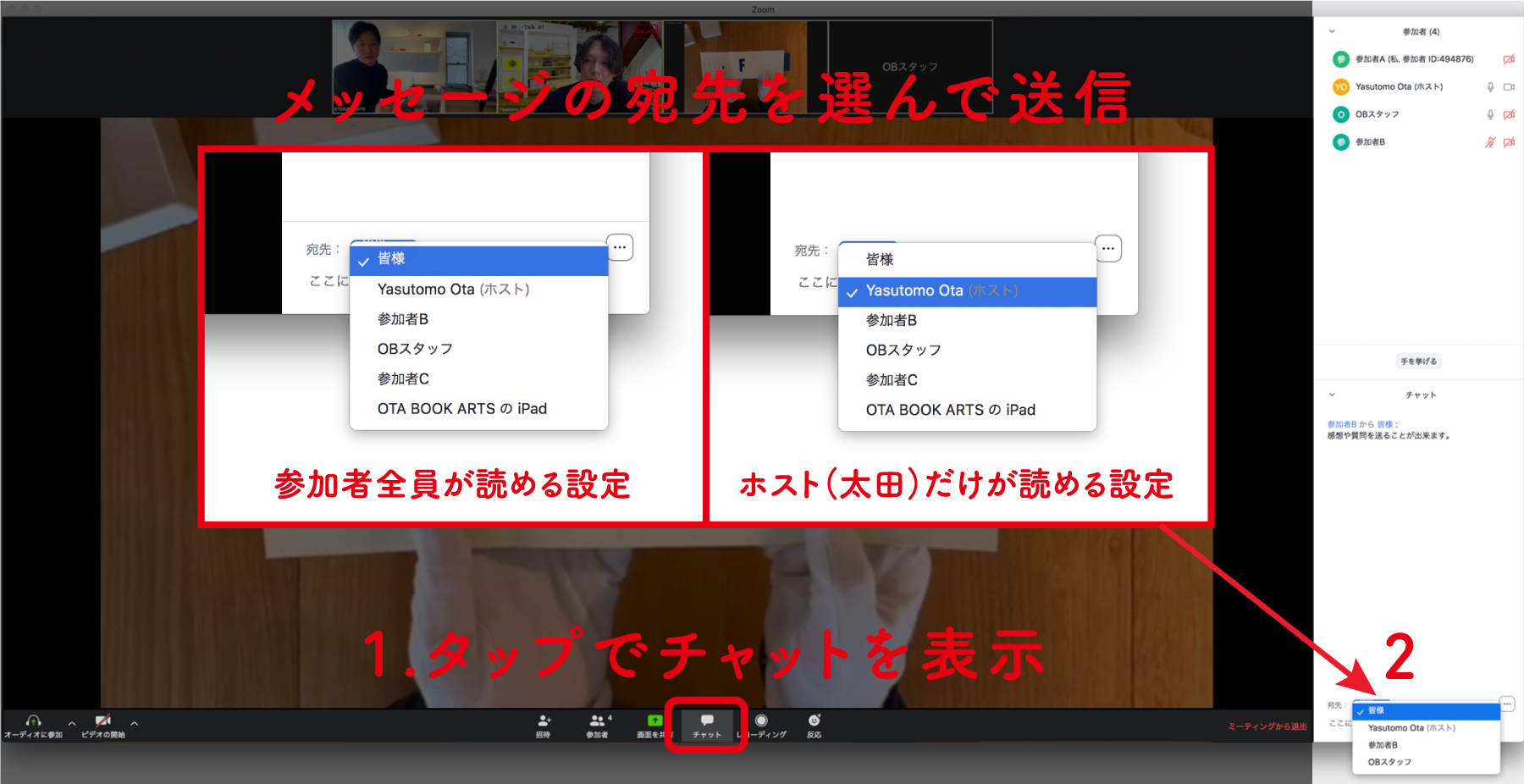

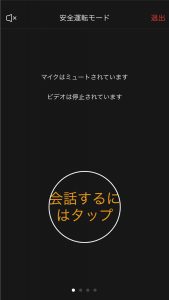

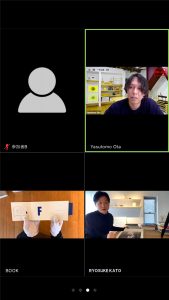



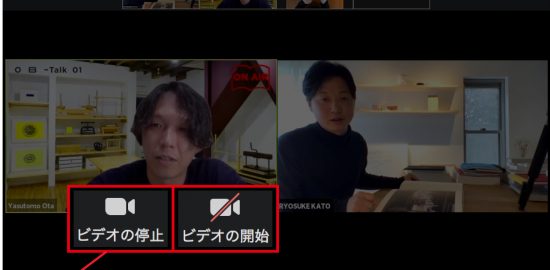







この記事へのコメントはありません。